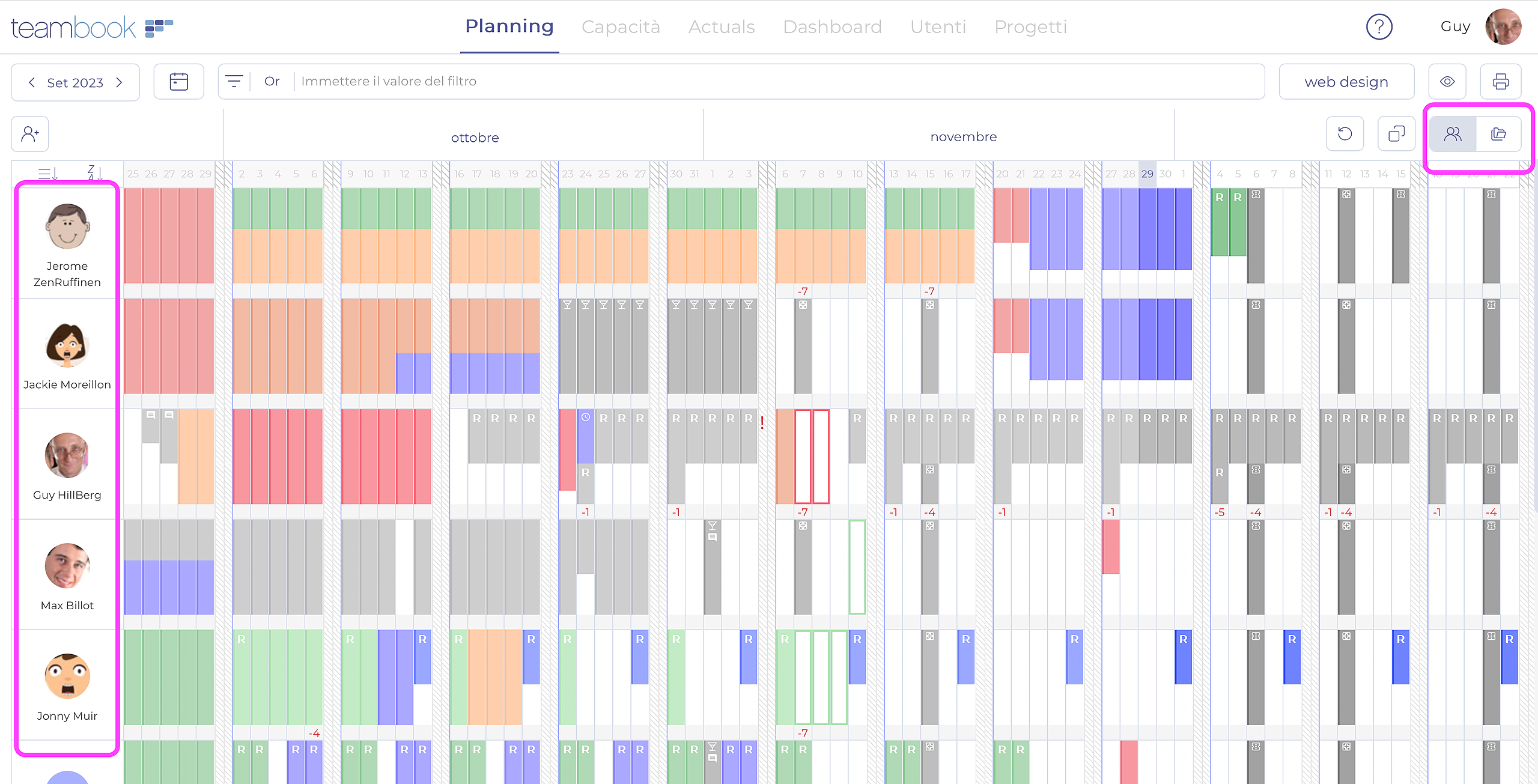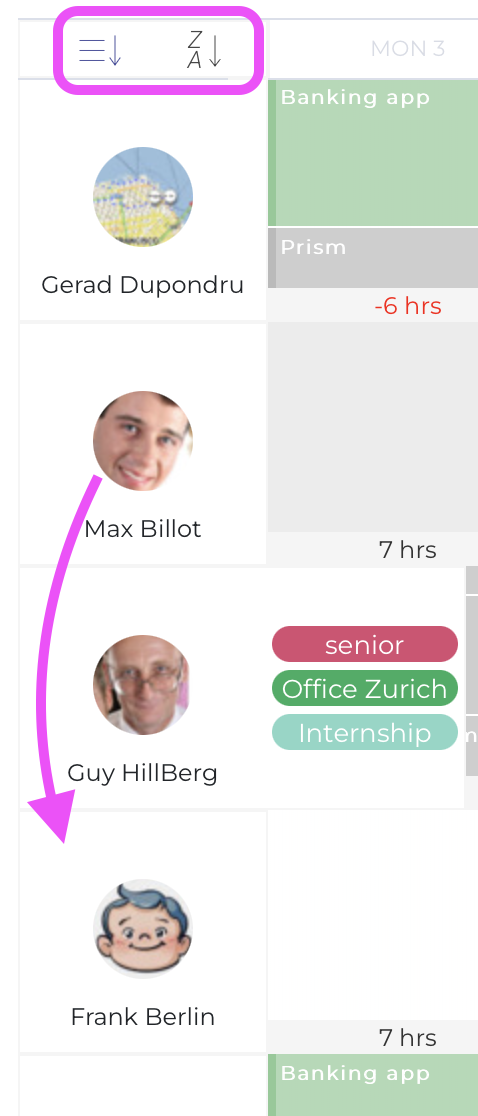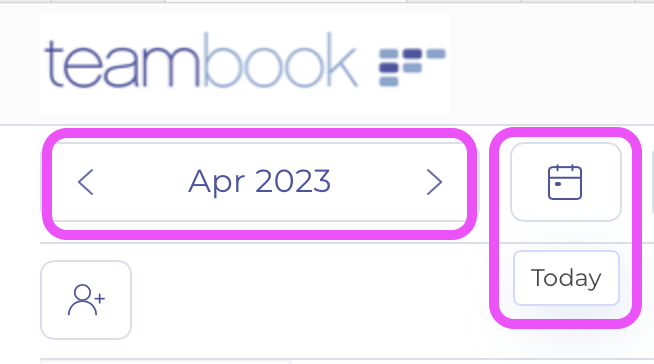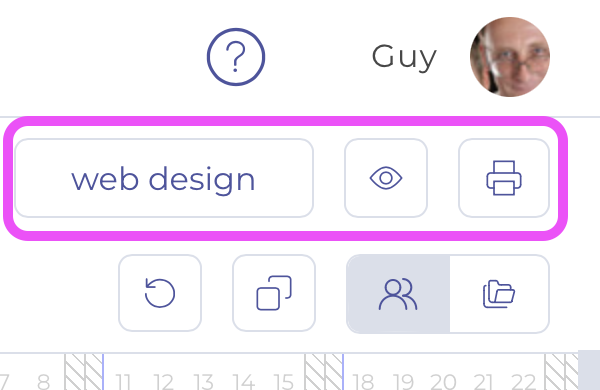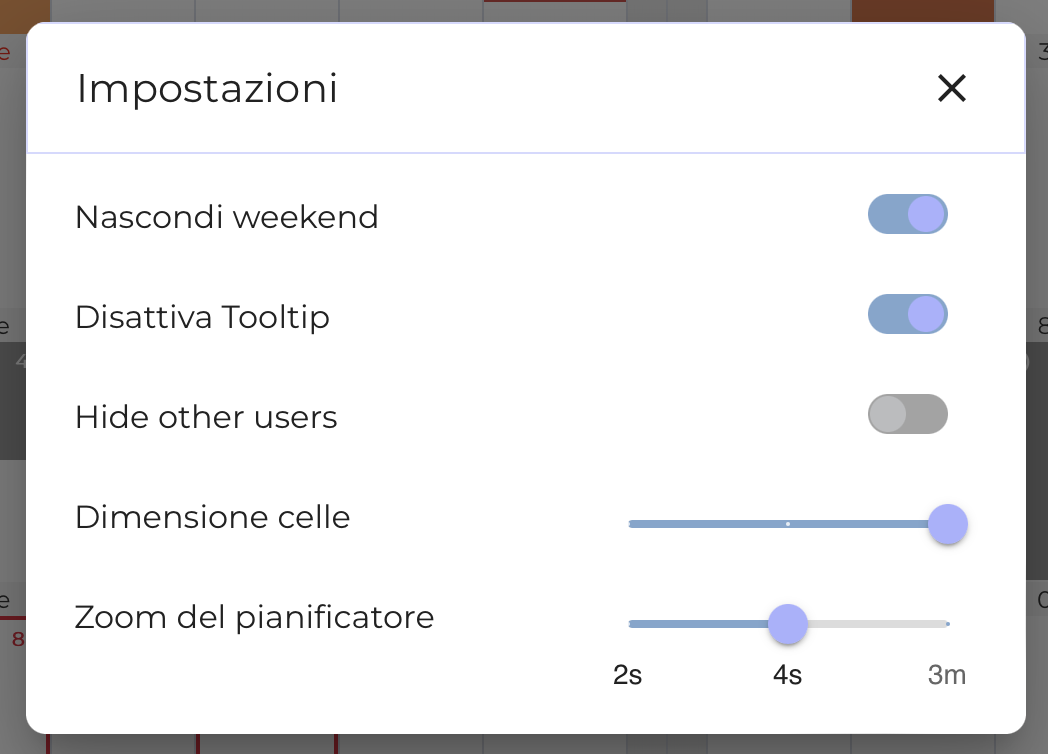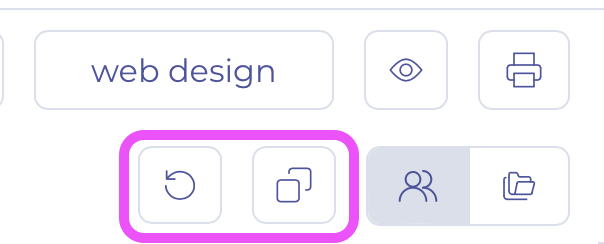La scheda di pianificazione fornisce una panoramica di tutte le prenotazioni del team, di quando stanno lavorando e su cosa. Permette inoltre di vedere rapidamente quando una risorsa è disponibile.
Il selettore in alto a destra consente di scegliere una delle due modalità di pianificazione offerte da Teambook:
- la visualizzazione standard Utenti, che presenta gli utenti in sequenza e che viene descritta in dettaglio più avanti.
- la visualizzazione Raggruppati, che raggruppa gli utenti per progetto (e consente la creazione e la visualizzazione delle tappe del progetto)
Nella parte sinistra della schermata è possibile ordinare gli utenti in ordine alfabetico o, se si passa alla modalità di ordinamento "ordine personale" (icona di ordinamento a sinistra), semplicemente trascinandoli come si desidera. Questo "ordinamento personale" può essere richiamato in qualsiasi momento utilizzando l'icona di ordinamento "Il mio ordine".
Per navigare all'interno della schermata di pianificazione, è possibile utilizzare le frecce situate accanto al selezionatore di date, scegliere una data specifica nel selezionatore di date o, per tornare al giorno corrente, fare semplicemente clic su Oggi.
Gli utenti Mac possono anche usare il trackpad e tutti gli utenti desktop possono usare i tasti freccia della tastiera per navigare nel tempo all'interno delle viste di 2 e 4 settimane (per motivi di prestazioni, la vista di mesi può essere spostata solo usando le frecce).
Alcune icone intuitive in alto a destra aiutano il pianificatore a concentrarsi sui propri compiti:
- Selettore di Team: se la vostra azienda utilizza più Teams, potete usare questo selettore per passare a qualsiasi altra squadra.
- E un'icona di visualizzazione globale che consente di scegliere le impostazioni della schermata del planner:
- Nascondi fine settimana: ON significa che le prenotazioni sono possibili nei giorni del fine settimana (questi giorni sono evidenziati con uno sfondo grigio); se è impostato OFF, non è possibile creare prenotazioni nei giorni del fine settimana (ma se una prenotazione è stata creata, appare come un punto esclamativo rosso).
- Disabilita il suggerimento: ON significa che un suggerimento appare quando si passa sopra la prenotazione (il suggerimento mostra i dettagli della prenotazione, come il nome lungo del progetto, le note...).
- Nascondi altri utenti: se attivato, il planner mostra esclusivamente il proprio utente.
- Dimensione celle: questo parametro regola la dimensione delle righe di prenotazione dell'utente. Mentre l'impostazione più grande consente di mostrare comodamente l'avatar dell'utente e i dettagli della prenotazione, le impostazioni più piccole consentono di inserire più utenti nella pagina del planner.
- Zoom del pianificatore: consente di scegliere tra 3 diverse visualizzazioni: giorni, settimane e mesi, offrendo così una timeline dinamica con le prenotazioni passate, presenti e future.
- Infine, un'opzione di stampa per stampare/fotografare una vista mensile della pianificazione.
E subito sotto altre 2 icone facilitano le attività di pianificazione:
- Ripristina azione: facendo clic su questa icona si ripristina l'ultima azione eseguita. È possibile fare clic fino a 3 volte sull'icona, in modo da annullare le ultime 3 azioni.
- Copia prenotazione: attivare questa funzione facendo clic sull'icona. È possibile scegliere una o più prenotazioni contrassegnandole. Una volta fatto, posizionare il mouse sulla combinazione di date e utenti desiderati e fare clic su "Fine". Le prenotazioni e tutte le informazioni saranno copiate automaticamente.