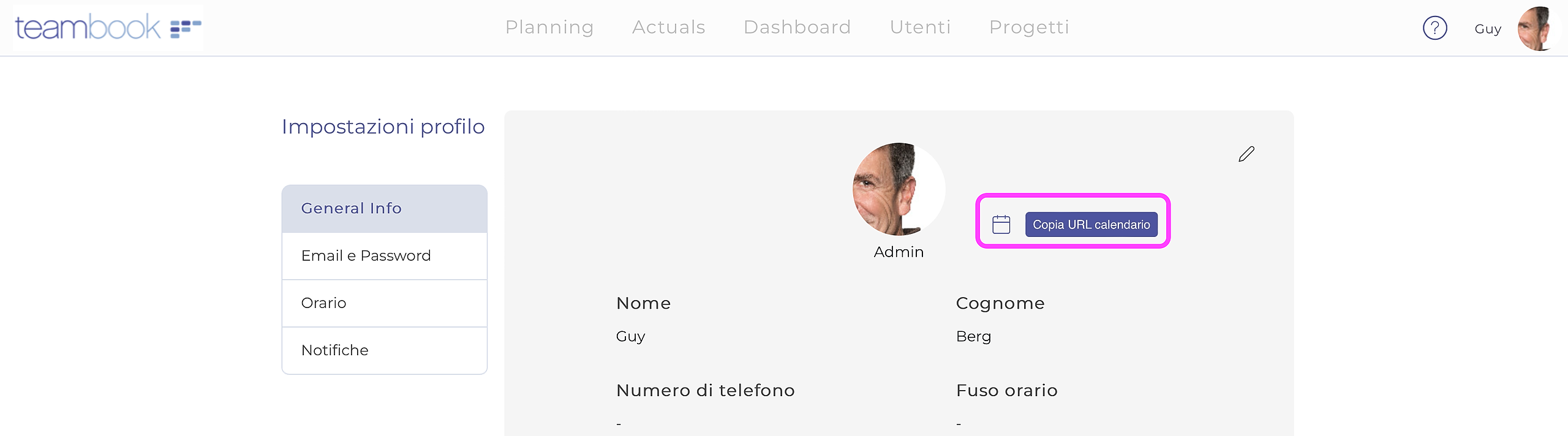*** Nota: Teambook consente di aggiornare il proprio calendario con la prenotazione di Teambook. Se si intende caricare informazioni da calendari esterni in Teambook, si consiglia di utilizzare uno strumento di integrazione come zapier. **
Se siete interessati a riflettere le prenotazioni nel vostro calendario, potete utilizzare l'abbonamento a Teambook. In questo modo si sincronizzerà automaticamente il calendario personale con le prenotazioni di Teambook.
Sono supportati i seguenti calendari e qualsiasi altro calendario che supporti i feed di iCalendar dovrebbe supportare anche la sincronizzazione con Teambook:
- Calendario Google
- Calendario/iCal di Mac OSX
- Microsoft Outlook (versioni recenti)
- Calendario iOS (iPhone/iPad)
IMPORTANTE:
- il feed del calendario è di "sola lettura". Se si modifica un elemento in un calendario di terze parti, tali modifiche NON saranno riflesse/salvate in Teambook. Se si modifica una data del calendario in Teambook, il calendario di terze parti verrà aggiornato, ma la frequenza dipende dal calendario utilizzato, come indicato di seguito.
- l'orario di inizio delle prenotazioni si baserà sulla vostra azienda (per impostazione predefinita), rispettivamente sull'orario dell'utente (se diverso). Allo stesso modo, anche la "pausa pranzo" si rifletterà nella sincronizzazione del calendario, tenendo conto del fuso orario. Se le prenotazioni sono state inserite con un orario di inizio, questo orario si rifletterà nel vostro calendario.
Per iscriversi al proprio calendario, accedere al proprio profilo che si trova sotto il proprio nome nell'angolo in alto a destra.
Accanto al proprio nome compare un'icona a forma di calendario che consente di copiare un URL di iscrizione e di incollarlo negli Avatar.
Successivamente, si dovrà inserire questo URL (copiato negli Appunti) nell'applicazione di calendario:
Google Calendar:
- Vai al tuo calendario Google
- Andare su Altri calendari in basso a sinistra
- Nel menu a tendina, fare clic su Aggiungi per URL
- Incollare l'URL
- Fare clic su Aggiungi calendario
Nota: Google aggiorna i calendari sottoscritti, ma la frequenza di aggiornamento non è configurabile né prevedibile. In genere viene sincronizzato una volta ogni 2 ore.
Calendario Mac OSX:
- Accedere al calendario del Mac
- Nella barra dei menu, fare clic su File > Nuova iscrizione al calendario
- Incollare l'URL
- Fare clic su Sottoscrivi
Nota: Mac Calendar propone un'opzione per definire la frequenza di aggiornamento dei dati.
Calendario di Microsoft Outlook office (office 365, online):
- Accedere al calendario di Outlook
- Nella parte inferiore del riquadro di navigazione, fare clic sull'icona Calendario
- Nella barra degli strumenti, fare clic su Aggiungi calendario
- Fare clic su Da Internet e nella casella Collegamento al calendario digitare o copiare e incollare l'indirizzo web del calendario (URL)
- Nella casella Nome calendario, inserire un nome per il calendario collegato.
- Fare clic su Salva.
Calendario di Microsoft Outlook:
- Accedere al calendario di Outlook
- Fare clic su File > Impostazioni account
- Nella scheda Calendari Internet, fare clic su Nuovo
- Incollare l'URL
- Nella casella Nome cartella, digitare il nome del calendario come si desidera che appaia in Outlook, quindi fare clic su OK.
Calendario iOS (iPhone/iPad):
Per iscriversi tramite il proprio dispositivo mobile, fare clic qui!